آموزش روتوش سریع با فتوشاپ
سلام دوستان
اگه تابحال یه روش برای روتوش سریع پوست یاد نگرفتین بهتره این آموزش رو مطالعه کنید
در مرحله اول کافیه عکس رو در حالتی که میخواهیم برای چاپ آماده بشه تنظیم کنیم و اونو روی هارد ذخیره کنید و عکس رو بسته و مجددا باز کنید ما عکسی رو که در ذیل میبینید میخواهیم روتوش بزنیم البته این نوع روتوش همیشه کاربرد نداره و برای عکسهای بزرگ مناسب نیست و فقط برای عکسهای سایز کوچیک مناسبه
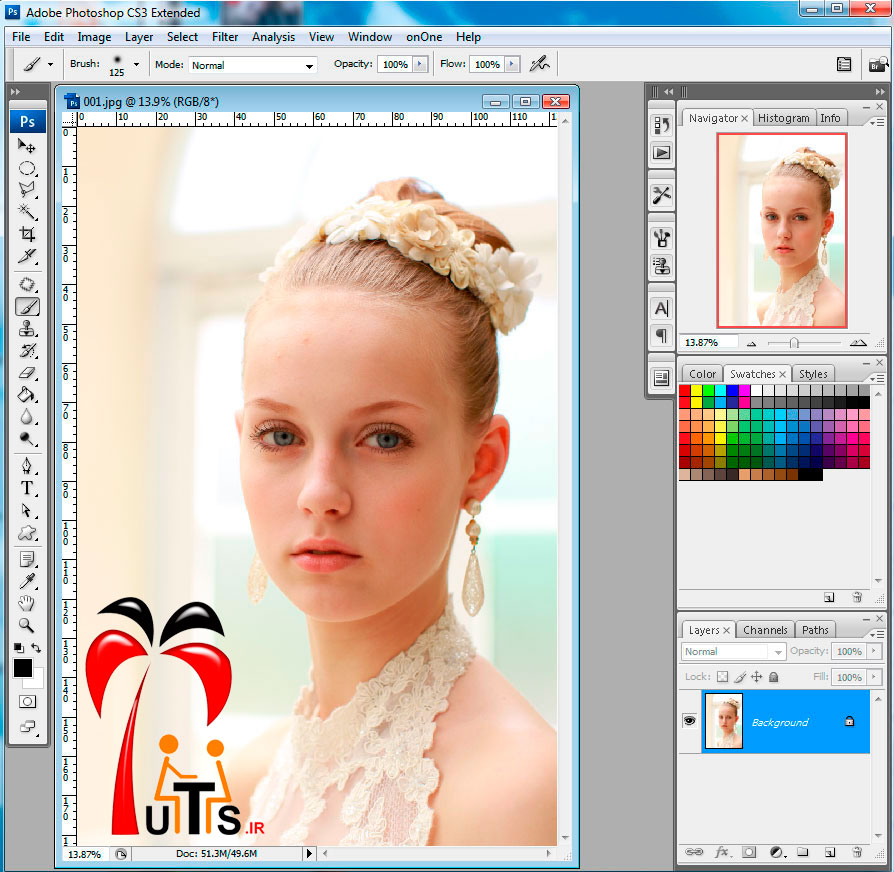
در این روش کافیه که هیستوری نرم افزار مون رو در نظر بگیریم یعنی اینکه اگه من هر تغییری روی عکس بدم با استفاده از ابزار هیستوری براش به حالت اول بتونم بر گردونمش
در اولین مرحله که عکس رو باز کردیم خیلی سریع قسمتی رو که میخواهیم روتوش بزنیم در نظر میگیریم و با ابزار Elliptical Marquee Tool
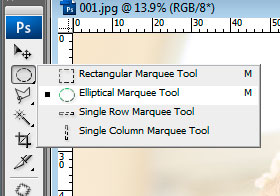
اون قسمت رو انتخاب میکنیم

سپس از مسیر منوی
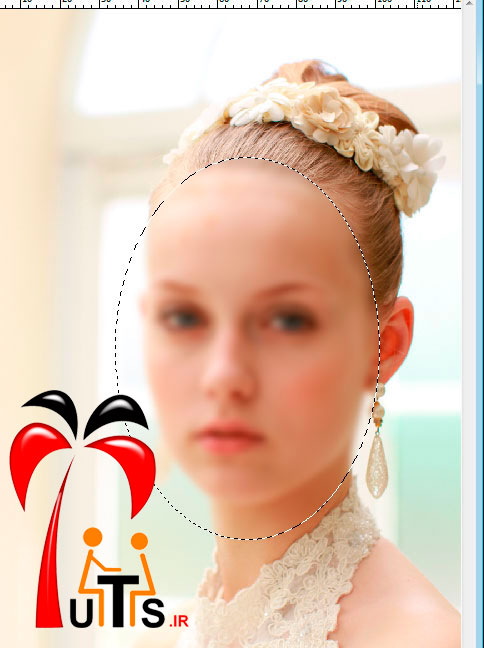
توسط ابزار هیستوری براش
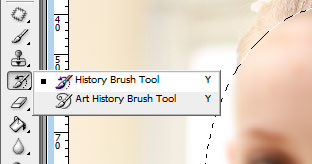
قسمتهایی مثل چشمها و لبها و ابروها و لبه های صورت و لبه های موها و قسمتی از گردن رو با حوصله و دقت و کم و زیاد کردن درصد opacity این قلم به حالت اولیه برمی گردونیم همانند شکل ذیل البته باید دقت کنید که مرحله اول عکس که باز میکنید در هیستوری چی ثبت شده

خوب در این مرحله نیاز داریم تا رنگ و کنتراست عکس رو تنظیم کنیم که با تکنیکی ساده میتونیم به عکسمون جذابیتی دیگه ببخشیم برای این کار ابتدا یک لایه از عکس بکراندمون ایجاد می کنیم بدین صورت که روی بکراند کلید Ctrl+j رو یک باز میزنیم
میبینیم که یک لایه جدید ایجاد کردیم و همانند شکل ذیل اون لایه رو با زدن Shift+Ctrl +u سیاه و سفید می کنیم

و بعد از این کار مد رنگی لایه بالایی رو به Soft Light تغییر میدهیم و درصد Opacity لایه مورد نظر رو کمی پائین میاریم تا به رنگ دلخواهمون برسیم و کمی با Color Balance با کلید میانبر Ctrl+b کمی قرمزی و زردی عکسمون رو هم تنظیم میکنیم و کمی هم levels رو با کلید میانتر ctrl+L و رو شن یا تیره کردن عکسمون به کار میبریم
خوب میبینیم که به همین سرعت عکس روتوش شد ولی همینطور که گفتم فقط برای سایزهای کوچیک کاربرد داره و برای سایزهای بزرگ پوست صورت رو خیلی صاف نشون میده

که البته اگه به آموزشی که قبلا در سایت قرار گرفته مراجعه کنید یه روش دیگه هم که با استفاده از ماسک صورت رو
روتوش میزنن میتونید یاد بگیرین .
موفق باشید


 رنگی کردن عکس سیاه و سفید در فتوشاپ
رنگی کردن عکس سیاه و سفید در فتوشاپ